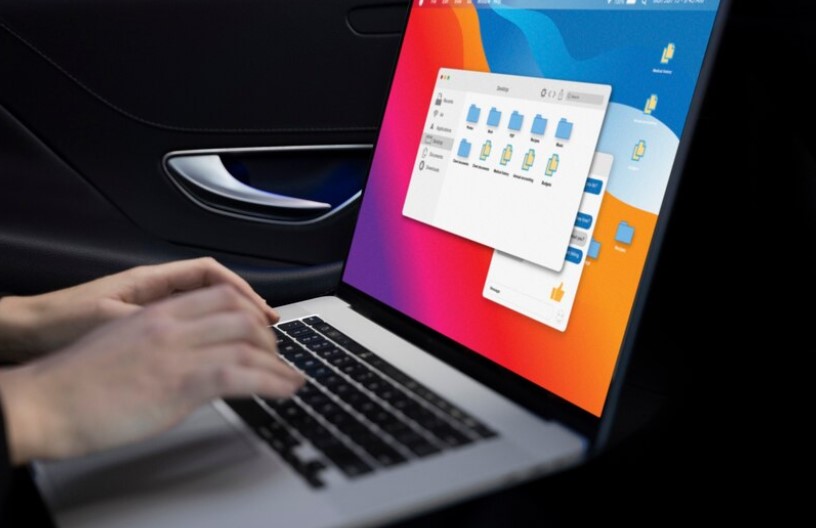Setting up a proxy in Firefox can be a game-changer for anyone looking to enhance their online privacy or access content restricted by geographic location.
This guide will walk you through the steps to configure proxies in Firefox, making the process as simple as possible.
If you want to learn more click here – ResiProx
Why Use a Proxy in Firefox?
A proxy server acts as an intermediary between your computer and the internet.
It can help you:
- Enhance Privacy: By masking your IP address, proxies make it harder for websites to track your online activity.
- Access Geo-Restricted Content: Proxies can allow you to access content that is restricted in your region.
- Improve Security: Proxies can add a layer of security by filtering out malicious sites and content.
Types of Proxies
Before diving into the setup process, it’s important to understand the types of proxies you might use:
- HTTP Proxies: Ideal for web browsing, these proxies handle HTTP traffic.
- HTTPS Proxies: Secure version of HTTP proxies, encrypting the data exchanged.
- SOCKS Proxies: More versatile, handling any type of traffic, including email and torrents.
How to Set Up a Proxy in Firefox
Setting up a proxy in Firefox is straightforward.
Here’s a step-by-step guide:
- Open Firefox Preferences:
- Click on the menu button (three horizontal lines) in the top-right corner.
- Select “Settings” (or “Preferences” on Mac).
- Access Network Settings:
- Scroll down to the “Network Settings” section.
- Click on “Settings…”
- Configure Proxy Settings:
- Choose “Manual proxy configuration.”
- Enter your proxy’s IP address and port number.
- If using the same proxy for all protocols, check “Use this proxy for all protocols.”
- Authentication (if needed):
- If your proxy requires a username and password, Firefox will prompt you to enter these details.
- Test Your Proxy:
- Visit a site like “Show My IP” to confirm that your IP address has changed.
Using Proxy Extensions
For those who prefer a simpler method, browser extensions can be a great alternative.
Extensions like ProxyControl can automate the setup process:
- Install the Extension:
- Go to the Firefox Add-ons store.
- Search for “ProxyControl” and add it to Firefox.
- Configure the Extension:
- Click on the extension icon in the toolbar.
- Enter your proxy details or use an API key for automatic configuration.
Common Issues and Troubleshooting
Even with a straightforward setup, you might encounter some issues:
- Proxy Refusing Connections: Ensure your proxy details are correct and that the server is online.
- Slow Browsing: Some proxies can slow down your internet speed. Consider switching to a faster proxy service.
- Authentication Problems: Double-check your username and password if prompted.
Latest News on Firefox Proxies
In 2024, Firefox continues to enhance its security features.
The upcoming Firefox 127 will automatically upgrade mixed content from HTTP to HTTPS, further securing your browsing experience.
This change ensures that all content, including images and videos, is loaded securely, reducing the risk of data interception.