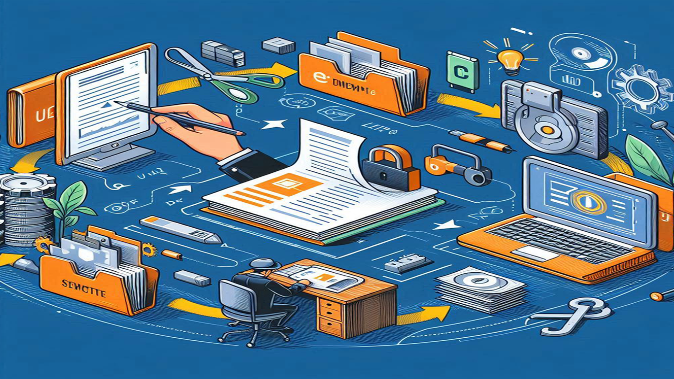Ready to learn how to transform your PDF files into convenient zip files? It’s easy, and I’ll walk you through the process step by step. Whether you’re a tech expert or just starting out, you’ll be master in converting PDFs to zip files with no time!
Why Convert PDF to Zip?
Before we jump into the “how,” let’s take a moment to understand the “why” behind converting PDFs to zip files. Here are some key reasons why it’s a smart move:
- Compression: PDF files can sometimes be large, making them challenging to store, share, or download. Converting them to zip files compresses them, reducing their size without compromising quality.
- Organization: Have multiple PDF files related to a project or topic? Converting them to a zip file allows you to group them together, making it easier to organize and manage your documents.
- Convenience: Zip files are like digital containers that hold multiple files together. They’re easy to share via email, upload to websites, or store on cloud platforms, streamlining the sharing and distribution process.
Now that we’ve covered the benefits let’s delve into the process of converting PDFs to zip files!
Step-by-Step Guide to Converting PDF to Zip
Are you excited to get started? Let’s walk through the process together:
1. Visit G Super Tools Website
To begin your journey, head over to the G Super Tools website, your one-stop destination for PDF to zip conversion. Here’s the link to get you started: Pdf to Zip.
2. Upload Your PDFs
Once you’re on the G Super Tools website, locate the “Upload” button and give it a click. Now, select the PDF files you want to convert to a zip file from your computer. If you have multiple PDFs, don’t worry – you can upload them all at once!
3. Choose Compression Settings
Before initiating the conversion process, take a moment to review the compression settings. Some conversion tools offer options to adjust the level of compression, allowing you to strike a balance between reducing file size and maintaining quality. Consider your preferences and the intended use of the zip file before making your selection.
4. Convert to Zip
With your PDF files uploaded and compression settings adjusted, it’s time to initiate the conversion process. Simply click on the “Convert” or “Start” button, and let G Super Tools do the heavy lifting. Sit back, relax, and watch as your PDF files are transformed into a convenient zip file.
5. Download Your Zip File
Once the conversion is complete, you’ll be presented with a shiny new zip file containing your converted PDFs. Look for the “Download” button and give it a click to retrieve your zip file. Be sure to save it to a location on your computer where you can easily access it whenever needed.
Tips for Converting PDF to Zip
To enhance your conversion experience, here are some additional tips to consider:
- Organize Your PDFs: Before converting them to a zip file, take a moment to organize your PDFs into folders based on categories, projects, or topics. This will streamline the conversion process and make it easier to locate specific documents within the zip file.
- Check File Size: Keep an eye on the file size of your zip file, especially if you plan to share it via email or upload it to a website with size restrictions. If necessary, adjust the compression settings to achieve the desired file size.
- Name Your Zip File: Give your zip file a descriptive name that reflects its contents. This will make it easier to identify the contents of the zip file at a glance, saving you time and effort when searching for specific documents.
Conclusion
Converting PDFs to zip files offers a variety of benefits, from reducing file size to enhancing organization and convenience. With the user-friendly tools provided by G Super Tools, you can easily convert your PDF documents into zip files with just a few clicks. So why wait? Dive in, give it a try, and experience the ease and efficiency of neatly packed PDFs in zip format!